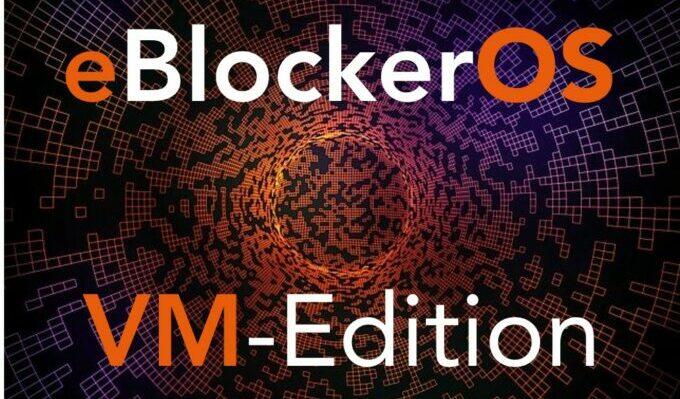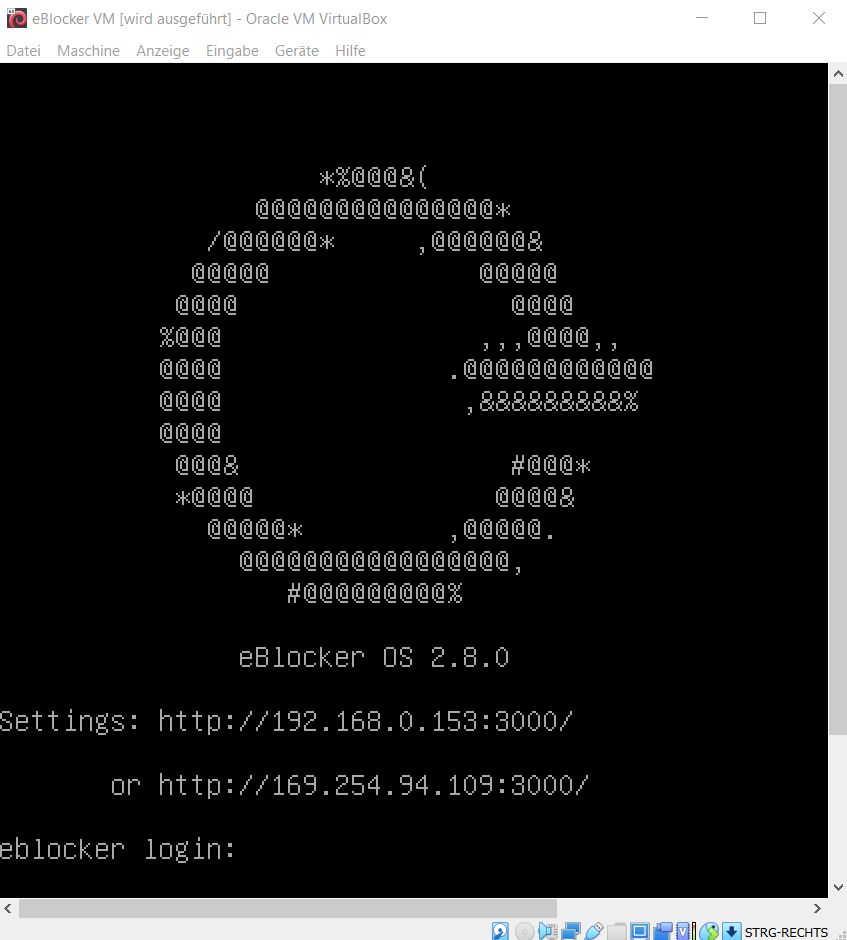Ursprünglich haben wir eBlockerOS für Raspberry Pi Mini-Computer entwickelt, da diese im Dauerbetrieb nur sehr wenig Strom verbrauchen. Grundsätzlich ist eBlockerOS jedoch auf jedem Linux-fähigen Gerät lauffähig und muss nur minimal angepasst werden. Mit der neuen eBlockerOS VM-Edition haben wir diese Anpassungen für die virtuelle Maschine (VM) der kostenlosen VirtualBox von Oracle vorgenommen. Viele weitere VMs werden von der Community unterstützt.
So kann eBlockerOS jetzt auf praktisch jedem Computer (Windows, MacOS, Linux) installiert werden – der dann alle Geräte im Heimnetz schützt.
Die VM-Edition haben wir insbesondere wegen der derzeit schlechten Raspberry Pi Verfügbarkeit entwickelt. So kannst du dich auch ohne Raspberry Pi von der Leistungsfähigkeit überzeugen und mit eBlockerOS vertraut machen.
Technisch besitzt die VM-Edition absolut identische Leistungsmerkmale. Sie verwandelt jeden Rechner in einen vollwertigen eBlocker mit den gleichen Eigenschaften wie die Raspberry Pi Version und schützt damit alle Geräte im Netzwerk (und nicht nur den VirtualBox Computer).
Wichtiger Hinweis
Wir empfehlen die VM-Edition ausdrücklich nicht für den Dauerbetrieb auf größeren Computern oder Servern, da diese unverhältnismäßig viel Energie verbrauchen. eBlockerOS auf einem Server macht nur Sinn, falls Du ohnehin einen permanent laufende Server im Heimnetz betreibst. Aus Nachhaltigkeitsgründen solltest du für den langfristigen Dauereinsatz in der Regel besser einen Raspberry Pi verwenden.
Installation
Zur Installation der eBlockerOS VM-Edition folge diesen Schritten:
- Lade und installiere VirtualBox für dein OS
- Lade das eBlockerOS VM-Edition Image für Virtual Box (weitere VM Images siehe unten)
SHA256: dc999f0b281b2f53188054c248d9842ae1c4be6f6d8881184ad2cdd0007c9b87 - Starte VirtualBox auf dem Rechner
- Wähle in VirtualBox Datei > Appliance importieren
- Wähle im Datei-Dialog die heruntergeladene eBlockerOS VM-Edition Datei und klicke auf Import
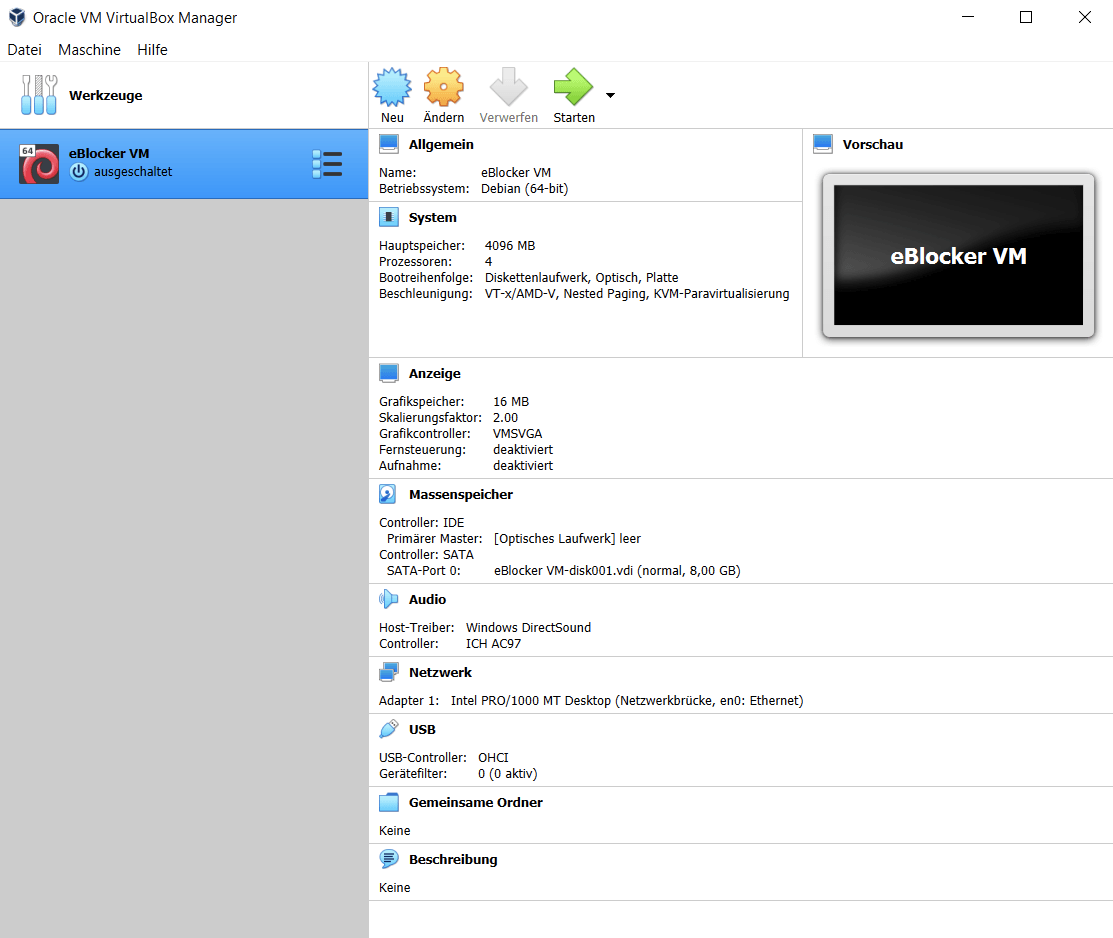
VirtualBox zeigt nun “eBlocker VM” in der Liste der virtuellen Maschinen an wie im Screenshot rechts dargestellt.
eBlocker virtuelle Maschine starten
Bevor du die virtuelle Maschine erstmalig startest, musst du den Netzwerkadapter korrekt zuweisen:
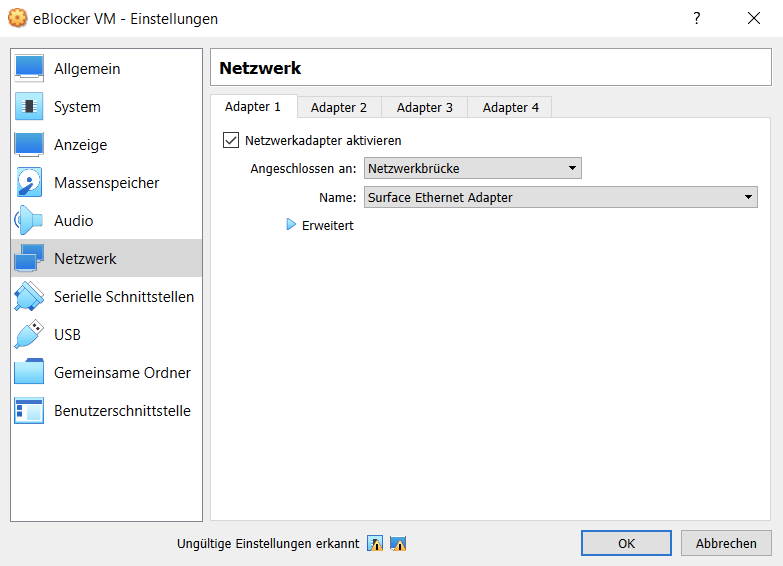
- Wähle “eBlocker VM” aus und klicke anschließend auf Ändern (Zahnrad Symbol)
- Im Menü wähle Netzwerk und das Tab Adapter 1
- Stelle sicher, dass “Netzwerkadapter aktivieren” aktiv ist
- Stelle sicher, dass Angeschlossen an: “Netzwerkbrücke” ausgewählt ist
- Wähle bei Name das kabelgebundene LAN Interface (Ethernet) deines Rechners im Menü aus. Drahtlose WLAN Interfaces werden weder empfohlen noch offiziell unterstützt.
- Bestätige mit OK
Jetzt kannst du die virtuelle Maschine mit Klick auf Starten in Betrieb nehmen und eBlockerOS bootet. Nach einigen Meldungen, die alle ignoriert werden können, zeigt eBlockerOS nachstehenden Screen und ist damit voll funktionsfähig.
Sehr wichtige Hinweise
Bitte starte eBlockerOS VM-Edition nicht an deinem Büro-Arbeitsplatz, außer du weißt genau was du tust!
Hintergrund: Standardmäßig verwendet eBlockerOS ARP-Spoofing (das manuell abgeschaltet werden kann), um den gesamten Datenverkehr im Netzwerk umzuleiten. Dies kann eventuell zu Problemen in Firmennetzwerken führen. eBlockerOS wurde ausschließlich für Heimnetzwerke entwickelt.
Darüber hinaus sollte eBlockerOS VM-Edition nicht auf einem Server laufen, der aus dem Internet erreichbar ist – beispielsweise bei einem Cloud Provider.
eBlockerOS VM-Edition haben wir so konfiguriert, dass 4 CPU Kerne und 4 GB RAM verwendet werden. Falls dein Rechner über weniger Ressourcen verfügt, kannst du die VM Konfiguration ändern. Wir empfehlen eine Konfiguration mit mindestens 2 CPU Kernen und 2 GB RAM, damit eBlockerOS reibungslos läuft.
Setup & Konfiguration
Zur abschließenden eBlocker Konfiguration folge den
Antworten auf viele Fragen erhältst du in der umfangreichen Dokumentation.
Falls du Hilfe benötigst, nutze bitte unser Forum. Dort werden alle Fragen beantwortet. Für spezielle Hilfe zur VM-Edition haben wir einen separaten Forumsbeitrag “eBlockerOS VM-Edition” angelegt.
Individuellen Support via E-Mail oder Telefon bieten wir nicht an. Nutze bitte ausschließlich das Forum.
Andere virtuelle Maschinen
Die eBlockerOS VM-Edition wird von uns ausschließlich für die Oracle VirtualBox getestet und freigegeben. Grundsätzlich kann das VM-Image auch in andere Formate für andere virtuelle Maschinen konvertiert werden – und läuft eventuell sogar problemlos. Jedoch bieten wir für andere virtuelle Maschinen keine offiziellen OS-Images, keinen Support und auch keine individuelle Unterstützung an.
Die gute Nachricht: Im nächsten Abschnitt haben wir die inoffiziellen Images zusammengefasst, die von der Community entwickelt und getestet wurden.
Inoffizielle VM-Images aus Nutzerfeedback
Achtung: eBlockerOS 3.0.2 Bug
Die nachfolgenden Images basieren noch auf eBlockerOS 3.0.2 (oder älter). Sie enthalten wahrscheinlich einen Bug, der nur bei der Neuinstallation auftritt. Mit folgendem Work-Around kannst du die Installation trotzdem abschließen:
1. Wenn das License Agreement nicht lädt, überspringe es einfach
2. Schalte die DNS Firewall aus
3. Das License Agreement kann jetzt geladen werden
4. Aktualisiere eBlockerOS über die Oberfläche auf 3.0.3 (oder höher)
5. Aktiviere die DNS Firewall wieder
Sobald die Community neue Images zur Verfügung gestellt hat, werden wir sie hier zur Verfügung stellen. Danke für deine Geduld.👍
Hier findest du die von der Community entwickelten, inoffiziellen Images für weitere virtuelle Maschinen im Original (ohne Übersetzung). Sie stammen aus dem Forums Thread “eBlockerOS VM-Edition” und wurden hier teilweise um Anleitungen ergänzt.
eBlockerOS für Synology (DSM 7+)
- Logge dich als Administrator auf der Synology (DSM 7+) ein.
- Installiere über den Paket Manager den Virtual Machine Manager.
- Im Virtual Machine Manager wähle “Import” aus OVA Datei. Nutze das eBlockerOS VM Image (.ova).
- Wähle bei den Allgemeinen Spezifikationen: 2 oder (besser) 4 CPUs, 2-4 GB RAM und eine beliebige Videokarte aus.
- Die Priorität der eBlockerOS VM hängt von deiner Hardware und deinen Anforderungen ab. “Normal” wird empfohlen.
- Der Massenspeicher ist auf 10 GB voreingestellt und als Netzwerk sollte “Default VM Network” gewählt werden.
- Bei “Weiteren Einstellungen” sollte der Autostart der VM mit “Ja/Yes” aktiviert werden. So ist der kontinuierliche eBlocker Betrieb nach einem Neustart der Synology sicher gestellt.
- Rechte für das Power Management kannst du beliebig setzen.
- Sobald du die virtuelle Maschine gestartet hast, fährt eBlockerOS hoch. Dies kann einige Minuten dauern.
- Klicke anschließend “Verbinden/Connect” im Virtual Machine Manager. Wenn du das eBlocker Logo siehst, hat alles funktioniert.
- Unter dem Logo wird die IP-Adresse des eBlockers zur weiteren Konfiguration angezeigt.
- Für einen erfolgreichen Start folge den Setup Instructions. (Wichtig!)
eBlockerOS für VMware & ESXi
Download: https://eblocker.org/unofficial-downloads/eBlockerVM.7z
eBlockerOS für Microsoft HyperV
Download: https://eblocker.org/unofficial-downloads/eBlockerVM-HyperV.7z
eBlockerOS für QNAP Virtualization Station
Download: https://eblocker.org/unofficial-downloads/eBlockerVM-qnap.7z
eBlockerOS für Proxmox
Download: eBlocker-VM-disk001.vmdk
Instructions in English: Anleitung.pdf
eBlockerOS für Unraid
A user was able to get the VM-Edition to work on UNRAID as follows:
- Download the official eBlockerOS VM-Edition Image
- Open the build in Terminal in Unraid
- cd to location of downloaded file (cd /mnt/user/folder containing .ova)
- tar -xvf
- qemu-img convert xxxxx.vmdk xxxxxx.qcow2 -O qcow2 (use ” to surround names with whitespace)
- Use linux as preset
- Make sure to use SeaBIOS
- Set the primary vDisk location to manual and point it to the qcow2 file created in 3.
- Set network bridge to br0 (if not present, stop array, activate in Network settings and restart array)
- DONE