eBlockerOS Download
Damit dein Netzwerk 24×7 geschützt ist, muss eBlockerOS dauerhaft laufen, um den Netzwerkverkehr permanent zu überwachen. Dazu gibt es drei alternative Installationsmöglichkeiten:
Raspberry Pi
(empfohlen)
Verwende einen Raspberry Pi 2, Pi 3 oder Pi 4, um eBlockerOS kontinuierlich laufen zu lassen.
Deinen eigenen eBlocker installierst du ohne technische Kenntnisse in wenigen Minuten. Du benötigst nur wenige Komponenten, die online erhältlich sind.
👉 Folge der Anleitung auf dieser Seite.
Virtuelle Maschine
für Win/macOS/Linux/VMs
Installiere eBlockerOS ohne Raspberry Pi auf Windows, macOS & Linux in einer virtuellen Maschine.
eBlockerOS läuft auch in virtuellen Maschinen auf Synology, Qnap, VMware, HyperV, Proxmox, Unraid und mehr.
👉 Folge der Installationsanleitung eBlockerOS für virtuelle Maschine.
Booten auf PC
direkt ohne OS starten
Starte den PC direkt mit eBlockerOS ohne extra Betriebssystem und mache einen eBlocker aus ihm.
Diese Installation empfehlen wir im Dauerbetrieb aufgrund des geringeren Stromverbrauchs nur für ThinClient PCs.
👉 Folge der Installationsanleitung eBlockerOS direkt auf PC booten.
Die nachstehende Anleitung ist nur für Raspberry Pi.
Mit Raspberry PI einen eBlocker bauen
Was du benötigst
- Für eBlockerOS 3.x: Ein Raspberry Pi 2,3 oder 4 (alle Modelle 1 GB+ RAM) oder Banana Pi M2+
- Für eBlockerOS 4.x (ab Sommer 2025): Raspberry Pi 4 oder 5 (mind. 2 GB RAM)
Kaufempfehlung: Raspberry Pi 4 mit 2 GB RAM
- Passende SD-Karte (mind. 8Gb, Class 10)
- Passendes Netzteil (mind. 3A)
- LAN-Kabel
- Freien LAN-Port in deinem Router oder Switch
- PC/Mac mit SD-Karten Lesegerät
- Die folgende Anleitung (bitte genau beachten 😉)
Anleitung zum eBlocker Selbstbau
Überblick
- eBlockerOS herunterladen
- eBlockerOS auf SD Karte installieren
- eBlocker mit dem LAN verbinden
- eBlocker konfigurieren

1. eBlockerOS kostenlos downloaden
Hier findest du stets die aktuellsten eBlockerOS Images zum kostenlosen Download.
Aktuelle eBlocker Nutzer
Du nutzt noch eBlockerOS 2.4 auf deinem Gerät?
Dann findest du hier die eine Anleitung für die Aktualisierung (auch in Englisch verfügbar).
Wenn Du einen “weißen Würfel” eBlocker besitzt oder bereits eBlockerOS 2.5.x (auch beta) einsetzt, sind die nachstehenden Downloads nicht relevant. Dein Gerät kann über die Nutzeroberfläche (Einstellungen>Lizenz & Aktualisierung) auf die neueste Version aktualisiert werden.
eBlockerOS Images (für neue Nutzer)
Nachstehende Images werden nur für die Neuinstallation benötigt. Wenn dein eBlocker bereits auf eBlockerOS 2.5 oder höher läuft, kannst du ihn über die Nutzeroberfläche auf eBlockerOS 3 (und höher) aktualisieren.
eBlockerOS 3 Images (veröffentlicht Januar 2024)
Diese Images können über die eBlockerOS Oberfläche auf die jeweils neuste Version manuell aktualisiert werden. Bei aktivierten täglichen Updates erfolgt die Aktualisierung stets automatisch.
eBlockerOS für Raspberry Pi 2, Pi 3 und Pi 4 (709 MB)
Hardware Voraussetzung: mind. 1GB RAMSHA-256 Checksum: aa500de6c9787468cb5680ed6d06e4007f4794c546a950f35f0b721a8fbe6b0b
eBlockerOS für Banana Pi M2+ (568 MB)
Nur für das M2+ Board des eBlocker “weißen Würfels” (und keine anderen Banana Pi M2 Boards). Download nur für Bastler!SHA-256 Checksum: 07d15eb5d41c6f09f2d866540ee7e102a3a5d0365f6d2ba4bec199a584c62e97
2. eBlockerOS auf SD-Karte installieren
Die Software-Images müssen auf eine SD-Karte mit einem einfach zu bedienenden Programm wie Etcher installiert werden. Etcher ist für Windows, MacOS und Linux kostenlos zum Download. Die Images müssen für Etcher nicht entpackt werden.
Hinweis: Das Image kann nicht einfach mit dem Windows Explorer auf die SD-Karte kopiert werden, sondern muss installiert werden. Für die Installation mit Etcher brauchst du das Image nicht zu entpacken.
3. Raspi ans Netz anschließen
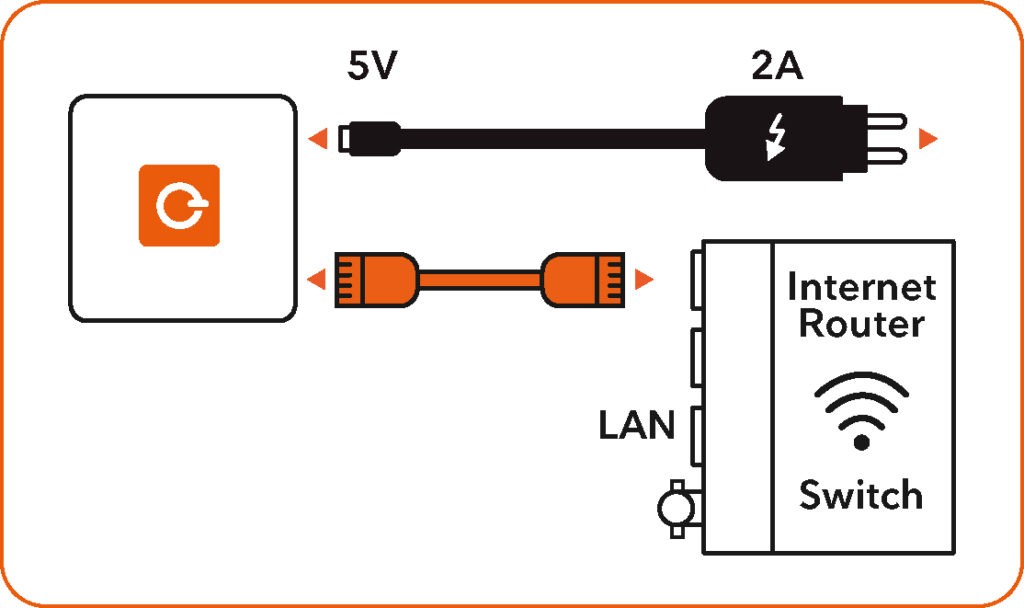
Die bespielte SD-Karte installierst du anschließend in deinem Raspberry Pi. Verbinde den Raspi zuerst mit einem LAN-Kabel und einem freien LAN-Anschluss deines Internet-Routers oder Switches.
Ein Monitor oder eine Tastatur wird nicht angeschlossen.
Los geht’s: Schalte deinen Raspi ein und verbinde ihn mit dem Strom.
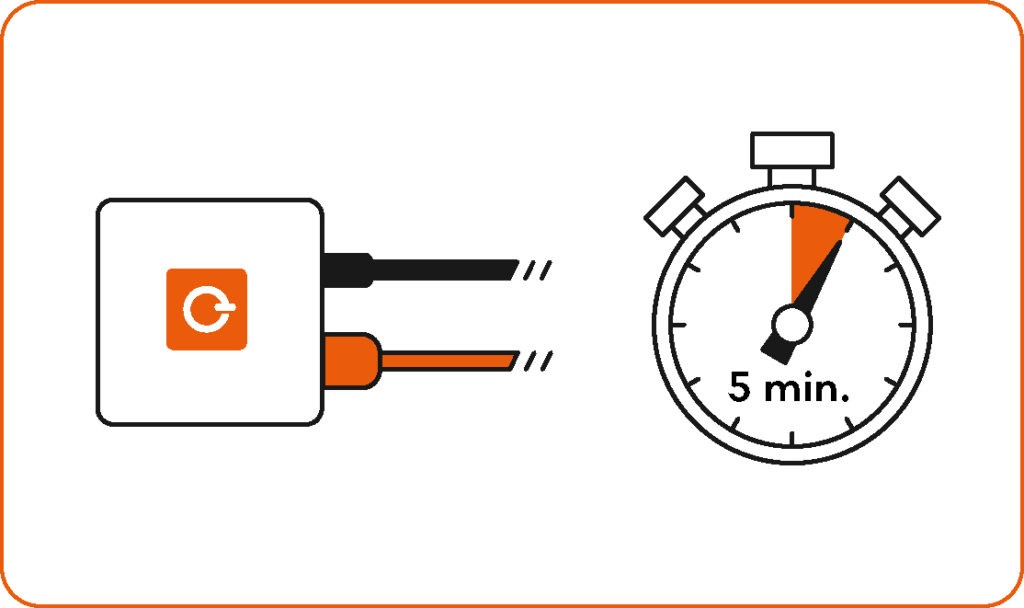
Warte mindestens 5 Minuten, bis eBlockerOS hochgefahren ist und sich selbst konfiguriert hat. Je nach verwendetem Raspberry Model und Anzahl der Netzwerkgeräte kann der erste Start etwas dauern. Bleib bitte geduldig 😉
4. Konfiguration für dein Netzwerk
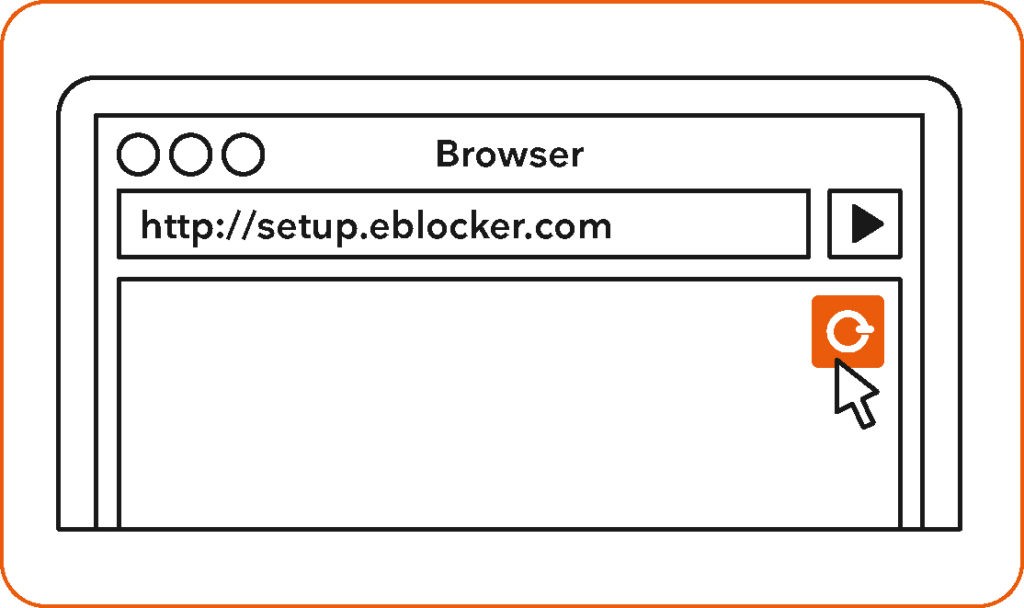
Wenn du ein Apple iOS Gerät besitzt, empfehlen wir für die Erstkonfiguration unsere eBlocker iOS App zu verwenden:![]() Damit findest du den eBlocker automatisch in deinem Netzwerk und die nachstehende URL wird in Safari aufgerufen.
Damit findest du den eBlocker automatisch in deinem Netzwerk und die nachstehende URL wird in Safari aufgerufen.
Alternativ geht das auch mit jeden Browser über den Aufruf von http://setup.eblocker.org/ (nicht https). Wenn alles funktioniert hat, wird das eBlocker Symbol in der oberen rechten Ecke des Bildschirms angezeigt.
Du siehst daran, dass das eBlockerOS aktiv ist und dich schützt. Mit einem Klick auf das Symbol öffnet sich die eBlockerOS Controlbar und ermöglicht dir weitere Konfiguration und den Zugriff auf deine Steuerungszentrale. Dein persönliches eBlocker Dashboard findest du unter http://eblocker.box, sobald der eBlocker aktiv ist.
Wichtig
Du kannst deinen eBlocker auch immer über seine IP-Adresse erreichen, falls die genannten Möglichkeiten nicht funktionieren.
5. Lizenzkey eingeben
Mit folgendem (ab eBlockerOS 2.5 vor-ausgefülltem) Lizenzkey kannst du deinen eBlocker kostenlos und dauerhaft mit allen Features aktivieren:
FAMLFT-OPENSOURCE
Lizenzkey für eBlockerOS ohne Beschränkungen
Dein eBlocker erhält damit kostenlose manuelle Updates, die du jederzeit aktualisieren kannst.
Als Dank für eine Spende von nur 5€ monatlich erhältst du einen Lizenzschlüssel für tägliche automatische Updates. Dann musst du dich um nichts kümmern. Mit deiner Spende können wir die Betriebskosten für die Infrastruktur sowie kommerzielle Filter-Lizenzen (u.a. von Malware Patrol) decken. Damit bieten wir den gleichen Schutzumfang, wie der ehemals kommerzielle eBlocker, der durch unser Projekt sogar erheblich erweitert wurde.
6. Erste Schritte
Bitte folge der Anleitung in unserer Knowledge-Base. Dort werden Dir alle wichtigen Punkte Schritt für Schritt erklärt. Bitte beachte, dass die erstmalige Konfiguration eine Weile in Anspruch nehmen kann und nimm Dir die Zeit: Denn es lohnt sich 😉
7. Support und technische Fragen
Hier ist eine umfassende technische Hilfe. Falls du dort keine Antwort findest, stelle deine Fragen gerne in unserem Forum, in dem erfahrene Nutzer anderen Nutzern helfen.
Individuellen Support per E-Mail oder Telefon können wir leider nicht anbieten. Alle Fragen im Forum werden in der Regel innerhalb 24 Stunden beantwortet.