Introduction #
This guide will help with installing the eBlocker certificate in windows operating systems. Within just a few steps you will have stored the certificate in the windows operating system. Please use the Microsoft Edge Browser, or the Microsoft Internet Explorer.
It is assumed that HTTPS support has already been activated on your eBlocker device. If this is not the case please see this document: Setup Instructions: START HERE-Advanced Setup
Steps To Install #
There are two ways to add the HTTPS certificate in windows, either via
- The eBlocker HTTPS settings page, or
- The eBlocker Dashboard
Using the Settings Page #
Access the eBlocker Settings page by entering one of the following URLs in your web browser. Make sure you are connected to the same network as your installed eBlocker
- eblocker.box/settings
- IP-address-of-eBlocker/settings (e.g. 192.168.10.210/settings)
On the left of the screen click ‘HTTPS’ to access the HTTPS configuration page, click the START HTTPS Wizard button and follow the instructions.
Using eBlocker Dashboard #
Access the Dashboard by entering one of the following URLs in your web browser. Make sure you are connected to the same network as your installed eBlocker
- eblocker.box
- IP-address-of-eBlocker/dashboard (E.g. 192.168.10.210/dashboard)
On the eBlocker Dashboard, look for the HTTPS card. Within the HTTPS card, click the START HTTPS Wizard link and follow the instructions.
The HTTPS Wizard #
The HTTPS Wizard runs in the same way whichever method you choose to start it, either through the Dashboard or through the HTTPS settings page.
The wizard will show you step by step how to store the eBlocker certificate in Windows. During this process, the wizard will also request that you download the certificate.
Manual Download #
Alternatively, you can store the eBlocker certificate without using the wizard.
- On the HTTPS configuration page, click on the tab CERTIFICATE and then on the button DOWNLOAD. If necessary, you can also download the certificate by right-clicking on the button and then “Save as”.
- In the dialog that appears, first click on Save and then on Open.
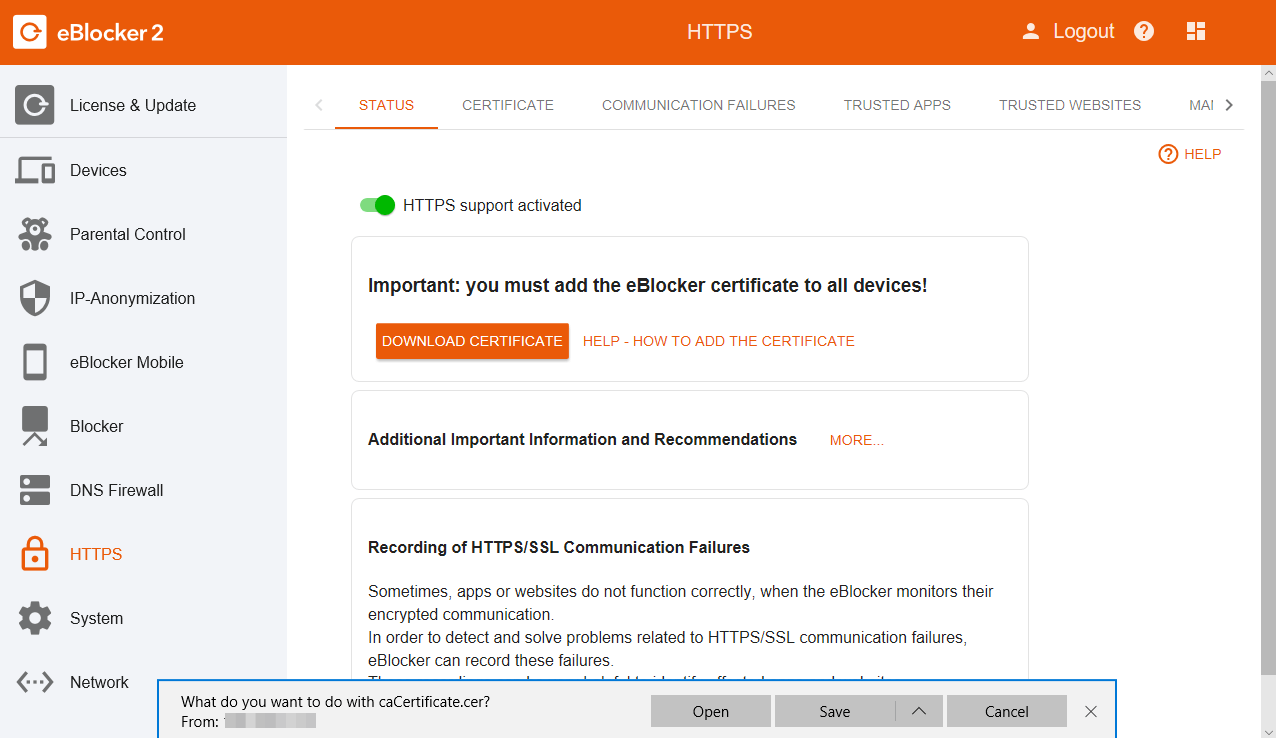
If the downloaded file does not automatically show a dialog box upon downloading but the file is successfully downloaded, look in your usual download folder on your computer. Right click on the certificate file and select open. The certificate installation process will continue as described in the next section.
Due to various Windows security settings, the file may refuse to download. If this is the case, click on the ‘Downloads’ icon in the toolbar and select ‘more actions’ then select ‘Keep’. The file should download successfully. Then, from the ‘Downloads’ icon in the toolbar, highlight the file and select ‘Open file’. Alternatively, look in your usual download folder on your computer. Right click on the certificate file and select open. Either method will start the certificate installation process described in the next section.
Certificate Installation #
After the certificate has been downloaded and opened, a system dialog box should appear similar to the image below.
- Click on Install Certificate.
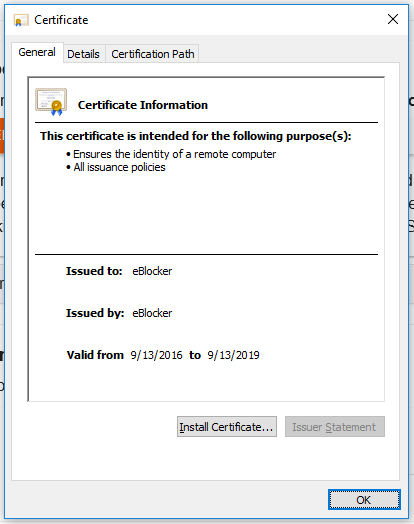
- The Certificate Import Wizard opens.
Here you have the following choices:
Current User
Local MachineThe ‘Current User’ is your Windows user. With the ‘Local Machine’ option, you store the eBlocker certificate for all users who can log on to this Windows computer. If you are not sure we suggest you select the ‘Current User’ option.
- Please confirm your selection with Next.
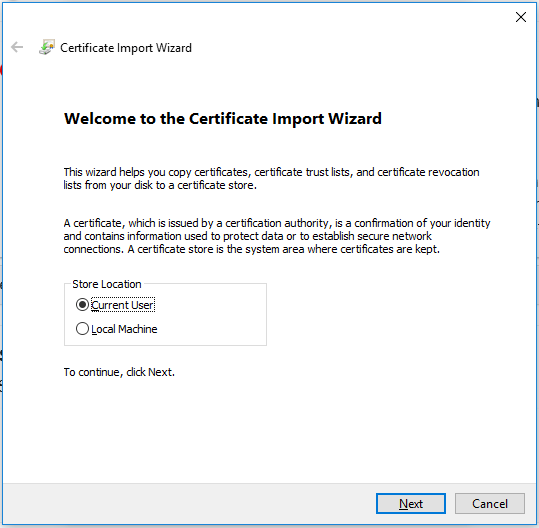
- Select Place all certificates in the following store and click on Browse afterwards.
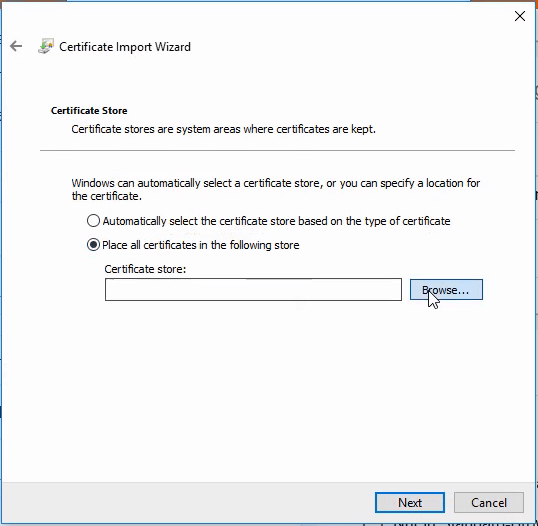
- Choose the second register Trusted Root Certification Authorities and confirm this process with OK.
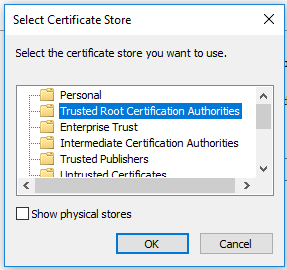
- Click on Next in the Certificate Import Wizard and confirm the process with Finish.
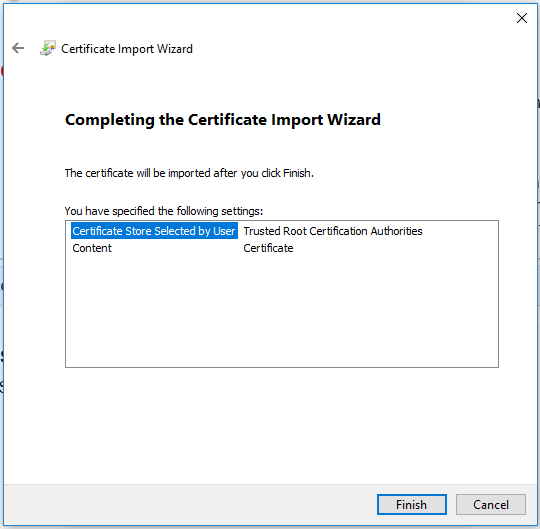
- Confirm the following safety warning with Yes.
Certificate Coverage #
The eBlocker certificate is now installed into Windows. Most of the browsers and programs can have access to the eBlocker certificate.
In the following browsers you should now have access to the eBlocker controlbar on HTTPS pages:
- Microsoft Internet Explorer
- Microsoft Edge
- Google Chrome
- Opera
- Vivaldi
- Yandex
The following browsers have their own certificate store. The eBlocker certificate has to be inserted in their appropriate certificate store. Please see: How to add the eBlocker certificate in Firefox, Cliqz, Seamonkey and Thunderbird
- Firefox
- Cliqz (based on Firefox)
- Seamonkey
- Thunderbird (email application)