The “Communication Failures” tab within the HTTPS settings shows you problems related to eBlocker’s HTTPS function within applications on your devices. Even better, it is also easily possible to enable or create exceptions based on the reported problems (so called “Trusted Apps” and “Trusted Websites“). These exceptions will disable eBlocker’s HTTPS function for specific domains, so that the problematic apps on your devices will work again, while allowing eBlocker’s HTTPS function to still analyze and protect on all other websites.
The recorded HTTPS connection errors will help you to determine which apps are affected, or which Domains//IP addresses should be defined as exceptions for each app. We thus recommend to always enable the recording of HTTPS communication failures.

Once enabled, the section Suggested Trusted Apps will start to show you existing Trusted Apps related to problems that were recorded. In the recording you will also be shown at which device and at what time the connection error was recorded. Note that initially, the list will be empty as the recording just began. So please get back to this tab once you recognize a problem with an app on one of your devices that have the HTTPS function enabled.

With a click on the Edit button you can choose one or more Trusted Apps. Then click the Mark as trusted button to save your selection. After this, your eBlocker will no longer intercept the HTTPS communication for the domains defined in the Trusted Apps and thus the app on your device should work again.
Note that sometimes it is required to restart the app on your device to ensure it really creates a fresh communication.
As by far not all connection errors are really related to eBlocker’s HTTPS function, it is not the goal to have an empty list of Suggested Trusted Apps.
In the Suggested Trusted Websites list, the eBlocker displays connection errors that it could not relate to an existing Trusted App. Again, the device and the time of the time of the error are shown.
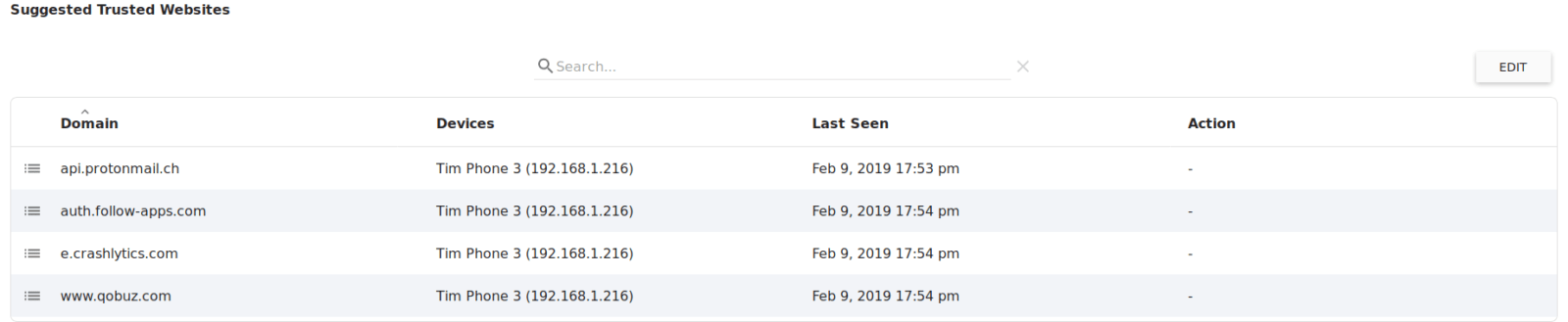
With a click on the button Edit you can select the domains you want to create an exception for. Do so, if you can relate the entry with a problem you experienced on an HTTPS-enabled device. As by far not all connection errors are really related to eBlocker’s HTTPS function, it is not the goal to have an empty of Suggested Trusted Websites.
There are three options for creating the exception:
- Add new App
- Add to existing App
- Add to whitelist
Add new App #
Use this option to create a new Trusted App. Use this option if a specific app on your device did not work and you did not find a matching Trusted App in the list of Suggested Trusted App above.
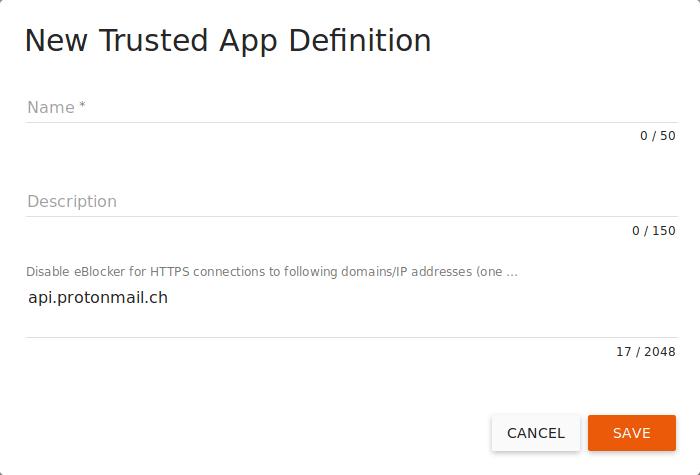
Assign a name for the Trusted App and enter a short description if necessary.
The selected domains will be displayed here again.
Click the Save button to save your new Trusted App. You will now find them in the Trusted Apps overview. Newly created Trusted Apps are automatically activated after creation.
Add to existing App #
Here you can add the selected domains to an existing Trusted App. Use this option, if a Trusted App for your app exists and you already enabled it, but the app still does not work.
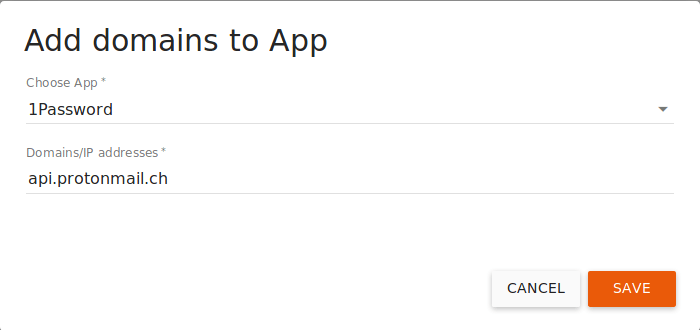
Select an existing Trusted App and check the domains again. If you now click on the Save button, the domains specified here will automatically be added to the existing Trusted App.
Add website domain #
Here you can add the found domains to the list of Trusted Websites. Use this option, if the problem was not caused by an app but occured while surfing the internet in your browser.
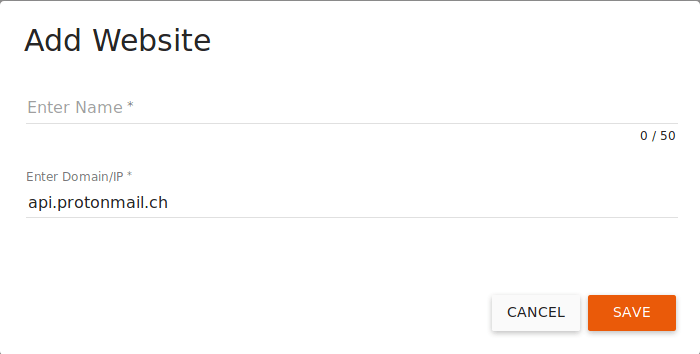
Assign a name here and check the domains again. If you now click on the Save button, the domains specified here will automatically be added to the list of Trusted Websites.
At the bottom of the page you will find the button Delete all recordings. If you click on this button, all recordings will be deleted. This can be useful to get a fresh start when diagnosing a specific problem.