This page is divided into the following sections:

Tor Network #
Prolgue #
The Tor (The Onion Routing Project) network is a non-commercial network of people around the world who provide free network infrastructure so users can anonymize their IP address while surfing the Internet.
However, the Tor network does not guarantee availability or minimum bandwidth, both of which can have a critical effect on the user experience when visiting websites and streaming services.
About The Tor Network #
The eBlocker software was developed independently from the Tor anonymity software and carries no guarantee from the Tor Project about quality, suitability or anything else. Unfortunately this means we have no control over the quality of the network connection when using the Tor network. We can only provide a very easy single click access to Tor through eBlockers advanced software functionality. Additionally please consider that since the Tor network is provided by a volunteer network, Tor’s speed or data rate is often insufficient for streaming audio or video data.
Using the Tor Network #
Tor’s anonymization feature doesn’t provide privacy protection when a service you use requires you to sign or log in (such as online shopping, reading web mail, etc.): once you log in to the service, the provider knows who you are anyway. If you are using a Tor network connection for these services, they may even suspect that your account has been compromised and, may, at worst, block the account.
When your primary purpose is to prevent third parties from observing and tracking your online surfing activities, for example whilst purchasing online or reading web mails, then be assured that eBlocker protects you from these data collection activities from advertising networks and other third party trackers.
When to Use the Tor Network #
Our suggestion:
Only activate Tor when you want to access personal, sensitive content and want to make sure you can’t be identified by your IP address. For example, turn on Tor when you’re researching a health problem to make sure the health portal can never identify you directly and connect your internet activity to the medical issue you’re researching.
We recommend that you do not use the Tor network anonymization feature permanently and for daily use as it can significantly reduce the speed of Internet access, amongst other things, and eBlocker protects your privacy without using the Tor network.
Activating Tor #
To connect to the Tor network, open the eBlocker Dashboard in your browser by visiting eblocker.box
There are two options for the Tor network.

Let Tor choose the best route and exit node automatically.
The eBlocker automatically selects the best route and goal exit nodes.
Restrict to exit nodes from selected countries.
However, if you wish to limit the Tor Exit Nodes to specific countries, you can select the Tor Exit Node by country or a list of countries.
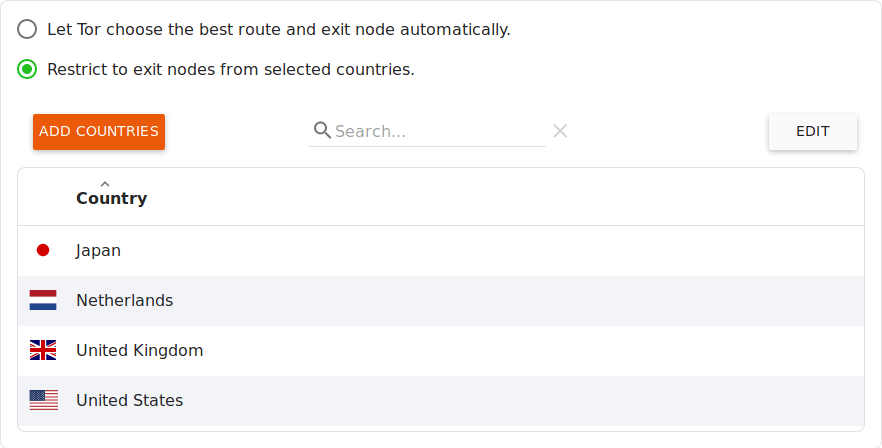
If you click on the Add Countries button, you can add Tor Exit Nodes to the list.
Click on the Edit button to delete individual Tor Exit Node. Select the desired Tor Exit Nodes and click the Delete Country button.
Tip:
From the list of specified Tor Exit Nodes, the eBlocker always randomly selects a Tor Exit node. If you want to exit the Tor-Network from only one specific country, use only one Tor Exit Node, instead of a list of Tor Exit Nodes.
Note:
The list of Tor Exit Nodes is available for all devices in your network and cannot be set individually for each device.
You can either enable/disable the Tor network connection for each device using the eBlocker settings in the Devices menu, or enable/disable the Tor network connection for each device using the Dashboard.
A practical example of how to use the Tor Network feature can be found here.
VPN Network #
Instead of using the Tor Network, you can also use a VPN connection from any VPN provider.
Attention:
You may incur additional costs if you use the services of VPN providers. The connection speed may depend on the VPN provider.

Click on the Edit button to delete a VPN profile from the list of VPN profiles. Select the desired VPN profile and click the Delete Profile button.
To create a new VPN network connection (profile), click the New VPN Provider button. A wizard for new VPN connections opens, where you have to upload the OpenVPN configuration file(s) of your VPN provider and, if necessary, enter your user name and password for the VPN provider.
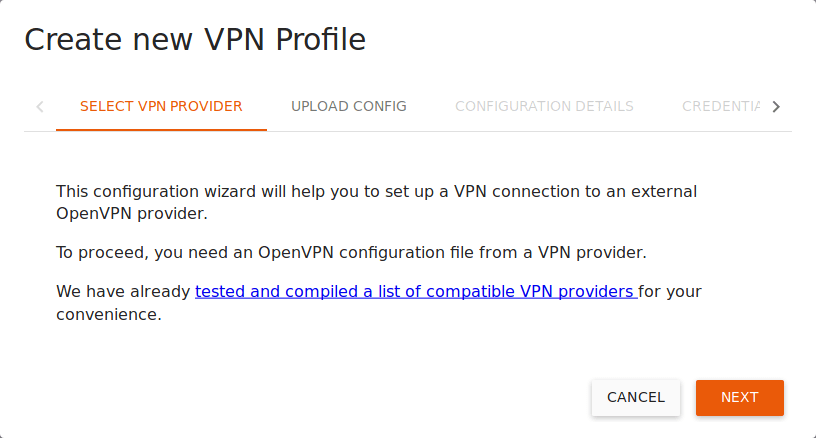
Finally assign a name to this new VPN profile and, if necessary, a short description. In the wizard you can specify whether this VPN profile is available in the eBlocker Dashboard and in the eBlocker Controlbar, whether the DNS Server of the VPN provider should be used and whether this connection should be actively monitored by the eBlocker. If you now click on the Save button, this new VPN profile will be added to the list of existing VPN profiles.
Click on a VPN profile to edit it.
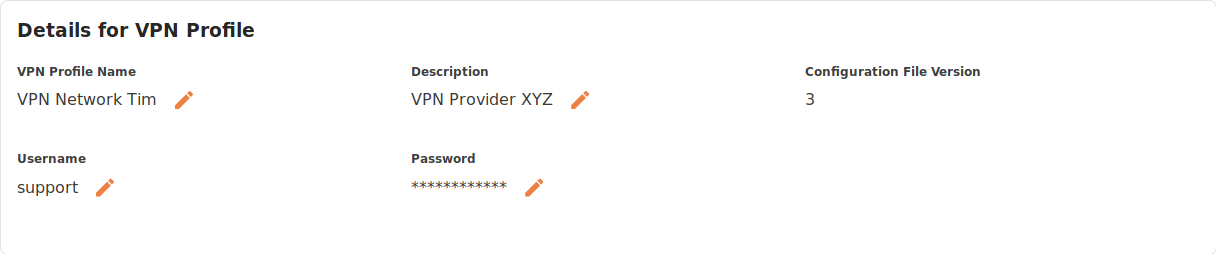
Here you see the details of the VPN profile and can edit the individual items name, description, user name and password by clicking on the pen.

Some VPN provider terminate inactive connections or use unusual configurations. This may result in the eBlocker not detecting closed connections without active monitoring. If you have problems with connection breakdowns, you can activate active monitoring of the connection here.
Regular ping to the VPN provider
Here the eBlocker checks with a short query whether the connection to the target server of the VPN provider still exists.
Regular ping to eBlocker
Here the eBlocker checks with a short query whether a connection to the web server of eblocker.com can be established.
Regular ping to another host
Here the eBlocker checks with a short query whether a connection to a web server stored by you can be established.

Here you can specify whether this VPN profile should be available in the eBlocker Dashboard and in the eBlocker Control Bar and whether the DNS server of the VPN provider should be used.

With a click on the Repeat setup button you can restart the wizard for this VPN connection. With a click on the Test connection button you can check whether the eBlocker can successfully connect to the VPN server.
A practical example for the use of the VPN network function can be found here.